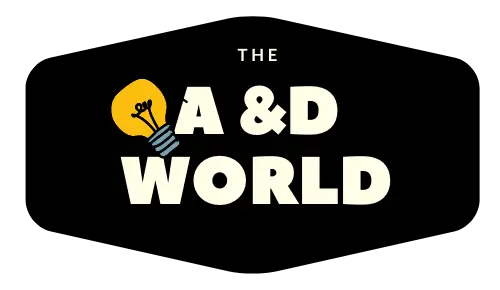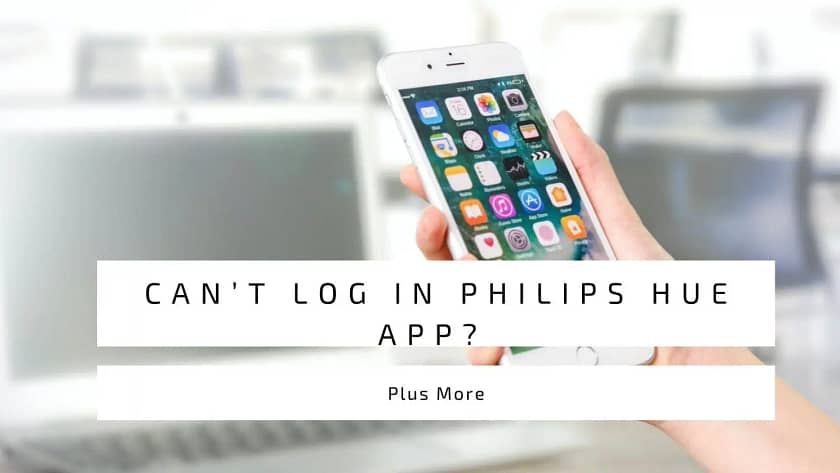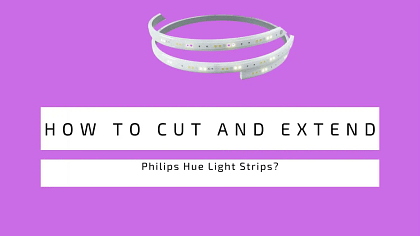Phillips Hue is a popular brand that has taken the world by storm with its smart lighting solutions that make people’s lives easier. Their latest features aim to make your life more convenient and easier, such as controlling over 50 of these lights from just one hub.
However, like many electrical devices, you can encounter problems like poor connection, syncing, and logging-in errors. Therefore, below are features common fixes that work for me with my Hue products.
Can’t Log In To My Philips Hue app?
I hate this problem when you can’t log into the app to add routines or control your fixtures. One easy fix is to look for any Hue apps updates and install them on your phone. If your phone doesn’t support the new version, try the web version, which is easier than the mobile app.
Also, check if the bridge is connected to the app. If not, reset the bridge so you can reconnect to the app. Lastly, consider taking advice from a Reddit user who encounters this same problem:
From memory what I did was go to the login page through the Hue app, but instead of logging in directly, click “open in Safari” near the bottom of your screen instead. When Safari opens, input your username and password and then login. Finally, switch back to the Hue app and hopefully remote control will be working for you.
-Audere-est-Facere-
Why Do My Philips Hue Lights Keep Turning On?
Some of the best devices can give trouble from time to time. Many people have complained of the Philips Hue bulbs turning themselves on after switching off. Below are a few fixes that can help resolve your issue.
Unsuccessful Pairing
You will first need to delete the troublesome bulb and pair it back to the Philips Hue app.
- Go to the Hue app and open the settings.
- Tap the light setup button and select the bulb that keeps turning itself on.
- Delete the bulb and confirm the warning message.
- Add the light again by allowing the app to search for it or inserting the serial number.
- Once you have located the bulb on the app: give it a name and tap Rooms and zones, and choose where to place the bulb.
- Finally, edit the custom scenes and turn off the light.
Check For Routines
There are times where you have overlooked deleting a routine. Forgotten routines can cause your bulb to turn on for no reason. So before throwing your light in the bin, check for enabled routines for that bulb.
- Go to the Philips Hue app and tap Routines.
- On that troublesome bulb, tap each Routine and disable them.
- Don’t forget to check the Explore > Hue labs to make sure no experimental routines are enabled.
Reset Philips Hue Bulb
Resetting a Philips Hue bulb without the bridge isn’t that difficult. Simply tap on the three dots at the top right of the app and choose Light Setup. Tap the bulb you want to reset, then press Delete. Lastly, add the bulb back.
How To Make Philips Hue Lights Cycle Through Colors?
Using the Philips Hue app for the first time can be alarming. While you can set your bulbs to different colors and brightness; There is no way within the app to cycle through colors.
Yet many bulbs such as LIFX come equipped with this feature. There are some ways to cycle through colors within the Hue app using the Color Loop tab. However, this feature is only available if your lights are connected to a Hue bridge.
Here’s are the steps below:
- Launch the app and go to Explore and then Hue Labs.
- Click on Formulas, then scroll down to Hue color loop.
- You can see it explains what this lab formula does–etc.
- To install this, scroll down until you see Add New.
- Give the lab formula a name.
- Then choose whether you want this to keep playing after turning your lights off and on again.
- Next up, how quickly should the colors change? Your preference.
- The next option is what sort of colors you want?
- Click if you have a Hue accessory such as a Tap Switch or Dimmer Switch. You can choose to activate this color loop effect at the click of a button.
- Select which bulb this color loop will apply to.
- Once that is set up as you’d like, click on Install.
- It will then appear under the “Hue Labs Control” section.
- Then, select the toggle button, and your bulb will cycle through loads of different colors.
Keep in mind, if you have a Hue White or White Ambiance bulb, the lap formula won’t work properly – it’ll only turn them on or off.
Can Alexa Control Philips Hue Without A Bridge?
Yes, you can use Alexa without the Philips Hue bridge. In fact, you can use any Zigbee smart Home Hub instead of the official Hue bridge. Some features may not work without the Hue bridge. But at least there are the Alexa voice commands.
Head over to the Alexa App and Select Devices, and add the light. You can also use voice commands like “Alexa, find my devices”, and the device will look for any available Hue bulb. Further, once the bulb is connected to your Alexa app, you can use voice commands to control your Hue light.
How To Set Philips Hue Scenes With Alexa?
- Open your Alexa app.
- Click on Your Smart Home Skills, tap enable Smart home skills.
- Search for your Hue.
- Click on Hue and tap Enable.
- Then, sync the app to your Philips Hue account.
- You’ll get a notification saying, “do you trust this application?” Tap yes.
- Wait a few seconds for successful sync.
- Click Discover Devices.
- Tap Done.
- It will go back to the Home Screen.
- On the top of the home screen, you’ll notice a button for Lights and Scenes.
- Add scenes in there for your Hue bulbs.
Philips Hue isn’t perfect, so here are some fixes that can help you with any issues.